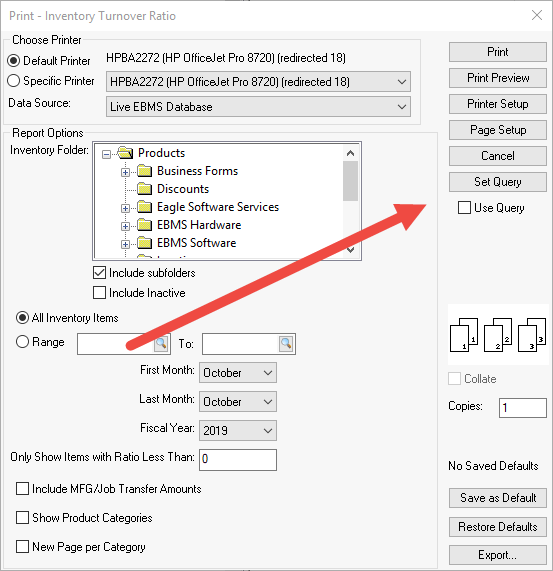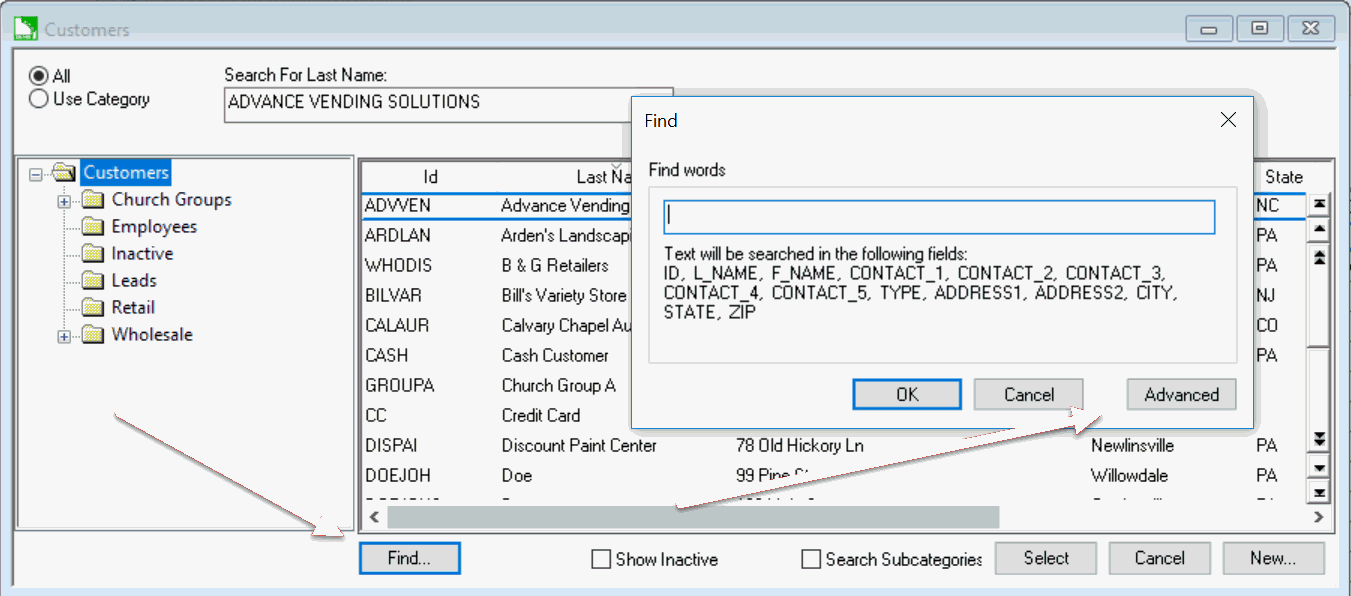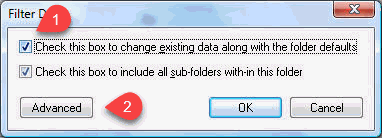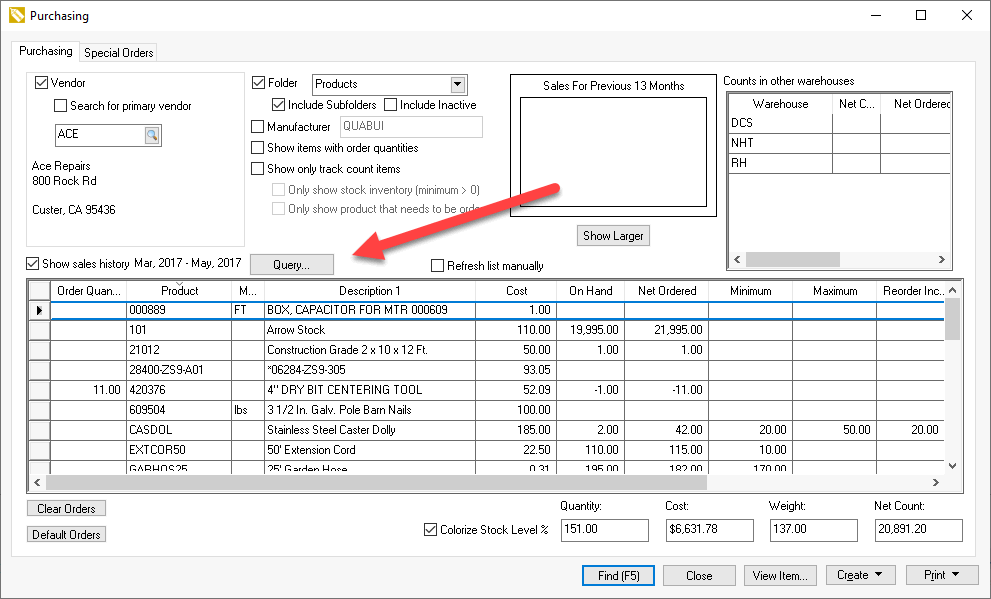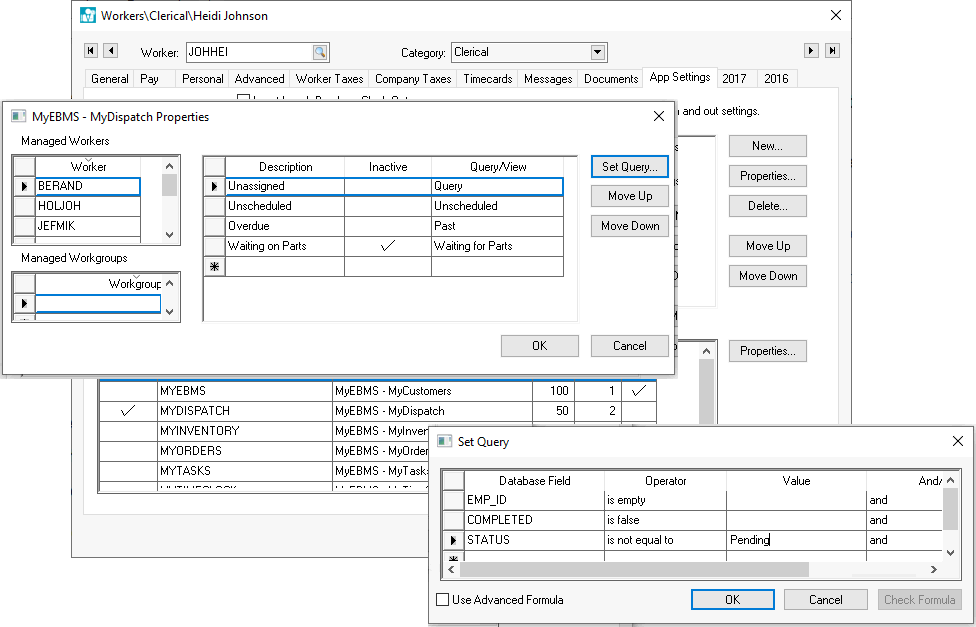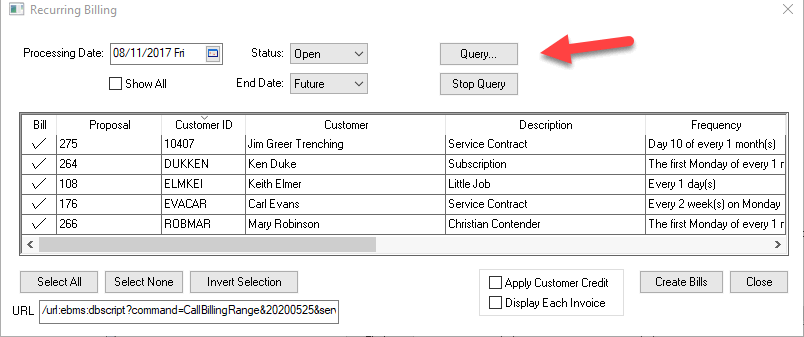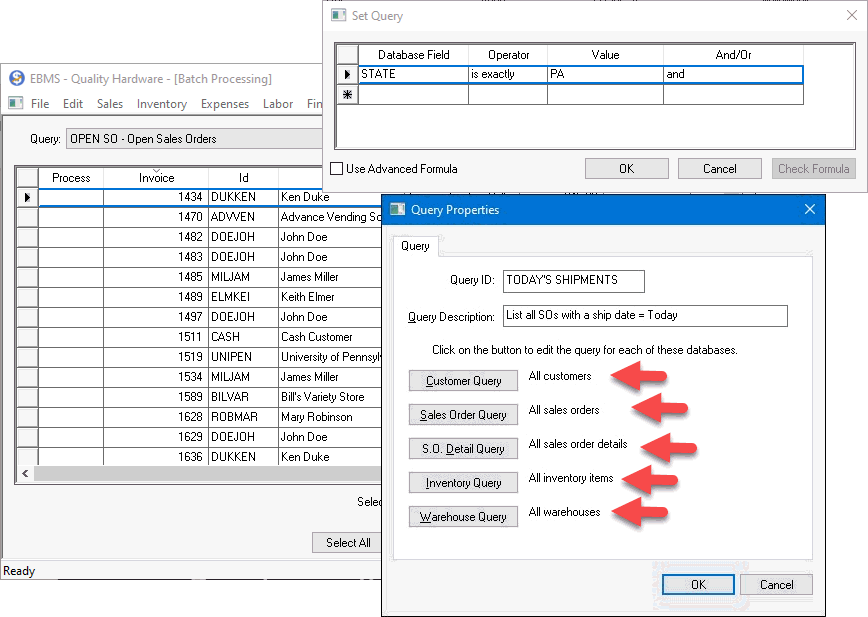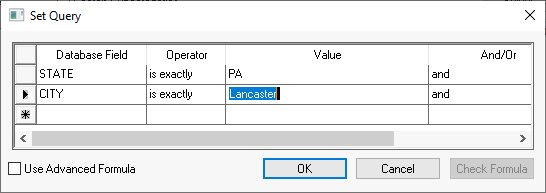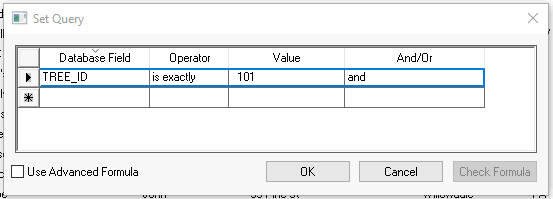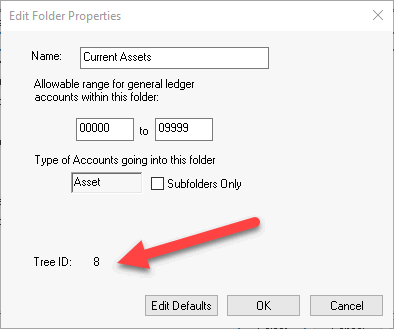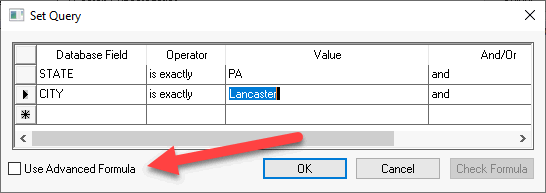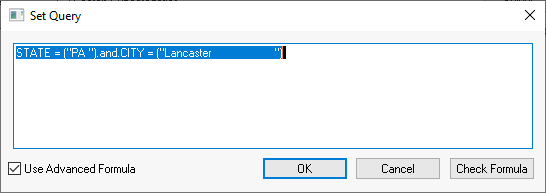Set Query Options
The Set Query tool will filter a list based on almost any values within
the database. One or more user defined conditions must be true for
the record to be included within the queried list. The flexibility
of the query operators allows the user to define the content of various
look up lists, reports, and other queried records within EBMS. There
are two2 levels of query options within EBMS:
Set Query dialog: See instructions below for this recommended
query tool that is easy to use and contains universal settings throughout
EBMS.
Advanced query: This advanced tool is recommended for
more flexibility than the Set Query option. Reference
the section at the end of this page for more details on this advanced
query option.
Advanced
Query Webinar
Set
Query Insider Series
Tools that use Set Query
This powerful each option is available on the following tools:
Report prompts: Click
on the Set Query button as
shown below:
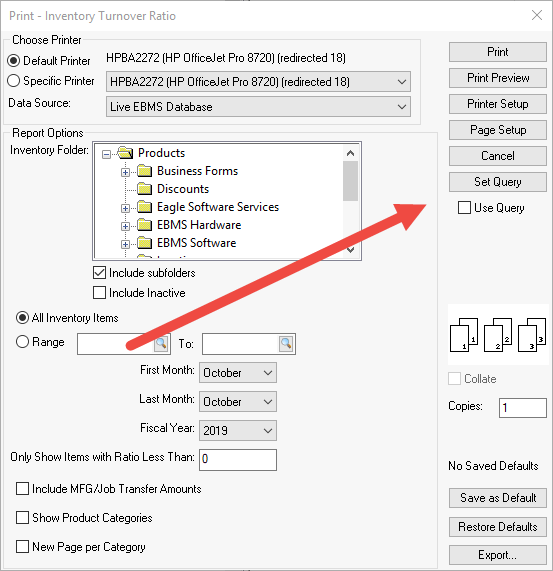
Note that all advanced queries within a report
use different syntax than queries all other examples in this list.
Report queries use the advanced Crystal syntax.
Review Reports > Printing
a Report for more information on the report prompt dialog.
Lookup lists such as customer,
vendor, product, worker, and other lists: Select the Find function within any list and
then click on the Advanced
option within the Find window:
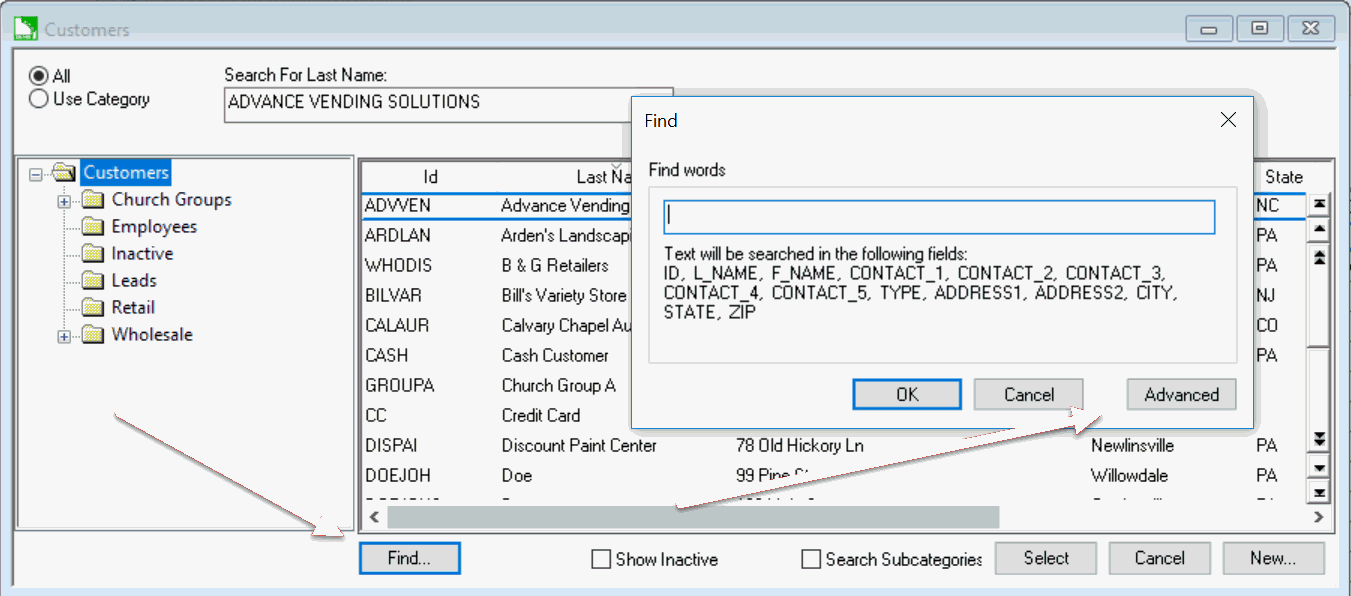
Review Features > Find Button within a
List Dialog for details on the Find button
search.
Filter down data process: EBMS
includes a Filter Down option within the
Set Defaults feature. The Advanced
button appears (2) if the top change existing
data option (1) is enabled.
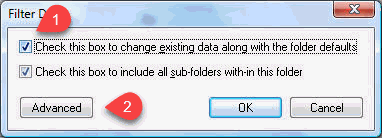
Review Features
> Edit Defaults, Filter Down Data, and Globally Change Data
for details on the filter down process.
Purchase dialog query: Select
Inventory > Purchasing to open the following dialog:
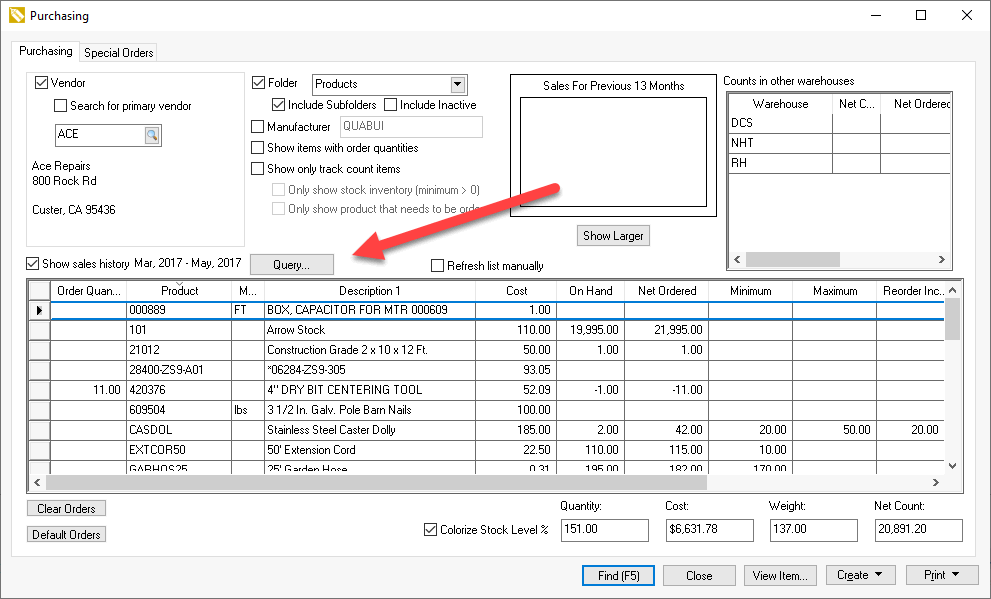
Review Purchasing
> Inventory Purchasing Dialog for more details on this dialog.
App queries: Select an
app on the and click Properties.
Recurring Billing Process:
Query option
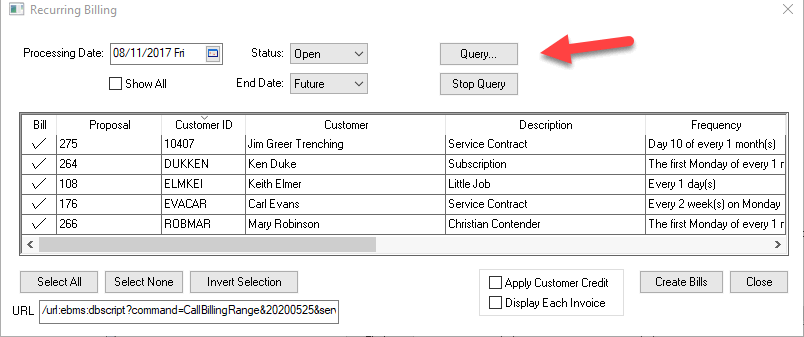
Review [Sales]
Recurring Billing > Process for details on this billing process.
Batch Processing query: Multiple
query buttons are used to query the batch.
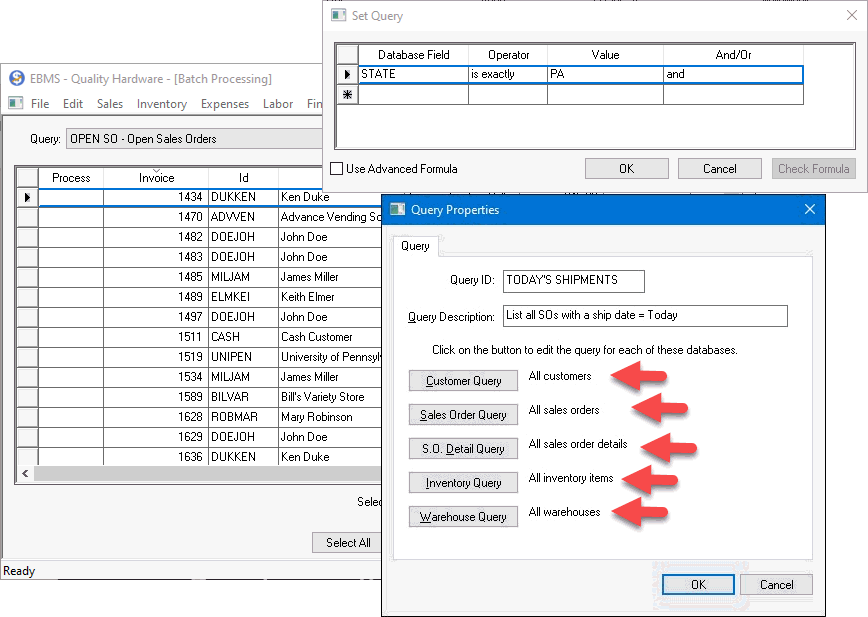
Review [Sales]
Invoices > Batch Processing for details on configuring the
invoice queries.
The task dialog also has query options but the setup methods are different
than the Set Query dialog. Review [Labor]
Tasks > Customizing Task Views > Creating Queries for details
on creating task queries within the task module. The set query option
consists of multiple levels:
Use the Set Query
Clock on the Advanced, Query,
Set Query button on any of the tools listed
above to open the following Set Query
dialog:
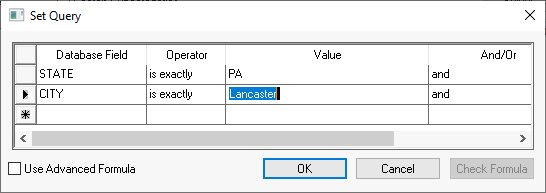
The query dialog consists of the following four columns as shown above.
Review the following sections for details on each setting.
Reference the last section on this page for details on the
Use Advanced Formula option.
Database Field
This column is used to set the name of the field in the database that
needs to be compared with the value. You can review all the database field
names available by clicking the down arrow to the right of the database
field entry. The technical database field can be found by completing
the steps explained in EBMS Tables
and Fields.
The Tree_ID Database Field should be used when queuing categories or
folders.
Operator
Select the desired Operator.
For example, to compare the City field with a value of Lancaster you would
select the operator "is exactly" or "contains." Click
on the down arrow to list all available operators.
Value
The Value is the comparison
data. If the database information compares to the Value
according to the operator, the record will be listed; otherwise, it is
filtered.
NOTE: The information inserted
within the Value field is case
sensitive. The query will only list information that is in the exact same
case (upper-case or lower-case).
Records can be queried by categories or folders by selecting the Tree ID Database Field option as shown below:
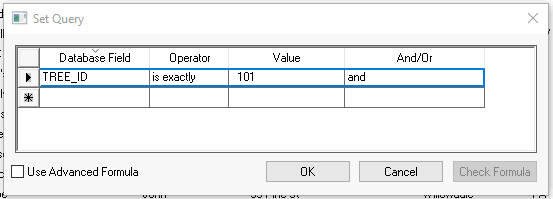
The Value must contain the folder's Tree ID value found on the folder. This
value MUST be prefixed with spaces to create a 5 character Value. For
example, the 3 digit number but be prefixed with 2 spaces. Open
the folder properties to find the Tree ID value
as shown below:
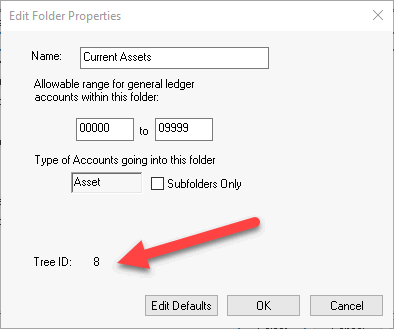
And/Or
This column does not need to be set
if the query consists of only one line. If the query consists of multiple
lines and you require the record to match every value, set the And/Or
entry to And. If the field is required to only match any of the list of
values,set the And/Or entry to Or. Note that if you are using a combination
of Ands and Ors in
a particular query, the advanced formula option is required.
EXAMPLES
Query:
Database field: STATE
Operator - is exactly
Value - PA
And/or - Ignore this column
for this query
Result:
Will list only the customers within the state of Pennsylvania.
Query:
Database field - TYPE
Operator - contains
Value - RT
And/Or - And (go to next line)
Database field - L. Name
Operator - Starts with
Value - D
Result:
All customers in which the type
field contains "RT" and the Last name
starts with the letter D will be listed. By using the operator "contains,"
the type field can be used to
query a number of different groups of customers. If John Doe's type
contains "RT," "WH2," and "WH3," then John
is listed in the query.
Use Advanced Formula Option
The Use Advanced Formula option
located at the bottom of the Set Query dialog
is used to configure advanced queries as shown below.
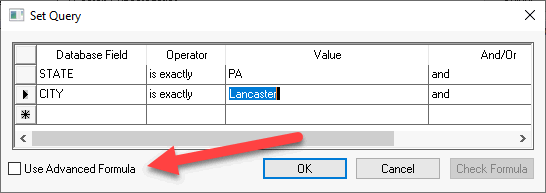
The advanced formula is more flexible than the Set Query options. Enter
a query using the steps listed above and then click the Use
Advanced Formula button to view the equivalent database expression.
Note that the syntax between this code is not compatible so a database
expression cannot be copied between a dialog and a report or vise versa.
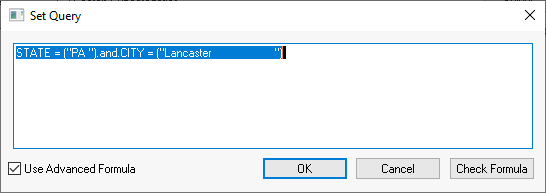
Notice that the query becomes an expression. Insert parentheses, multiple
fields, or equations into the expression area. When completed, click on
the Check Formula button to verify
the expression. EBMS uses the following code types for advanced
formula expressions:
- Database expressions: Review Database
Expressions for database expression syntax and functions.
Crystal report syntax code: Review SAP
Crystal Reports for information on Crystal syntax.
The following is the same Set Query code
as shown above but using the Crystal syntax:

Copying Queries
A user may wish to use the same query in multiple locations. An
advanced formula can be copied between the dialogs but CANNOT be copied
between a dialog and a report. For example an advanced formula
can be copied between EBMS tasks and the Worker > App Settings but
CANNOT be copied between the task query in EBMS and a task report.